|
El programa permite la gestión de organización de cualquier tipo de imágenes médicas y radiografías digitalizadas para cada paciente. Se presenta en dos columnas las cuales almacenarán en formato "icono" las imágenes.
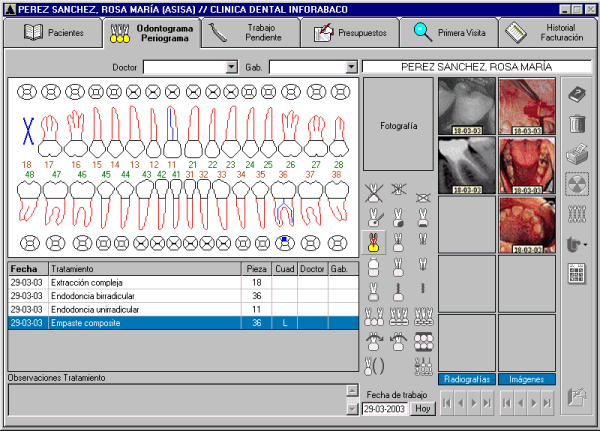
Al pulsar sobre cualquiera de las columnas el botón derecho del ratón se obtendrá el submenú de selección siguiente:
Menú de selección

Las opciones son las siguientes:
- Leer imagen de fichero
. Busca el nombre de un fichero de imagen o radiografía existente en el disco duro o unidad de almacenamiento para incluirla en el fichero de imágenes del paciente.
- Ver imagen
. Visualiza la imagen o radiografía en la pantalla de tratamiento de imágenes.
- Borrar imagen
. Elimina y borra la imagen o radiografía seleccionada.
- Exportar imagen
. Posibilita la acción de grabar la imagen a un fichero edando la opción de grabarla en formato TIF, BMP o JPG.
- Pegar imagen
. Pega e incluye la imagen o radiografía que se tenga almacenada en el portapapeles en el fichero de imágenes del paciente.
Tratamiento gráfico de la imagen
Cuando se selecciona la opción del menú Ver imagen, se presenta la imagen gráfica seleccionada en una ventana especial para tratamiento de imágenes. La imagen aparecerá en tamaño real.
Pantalla de tratamiento gráfico de imágenes

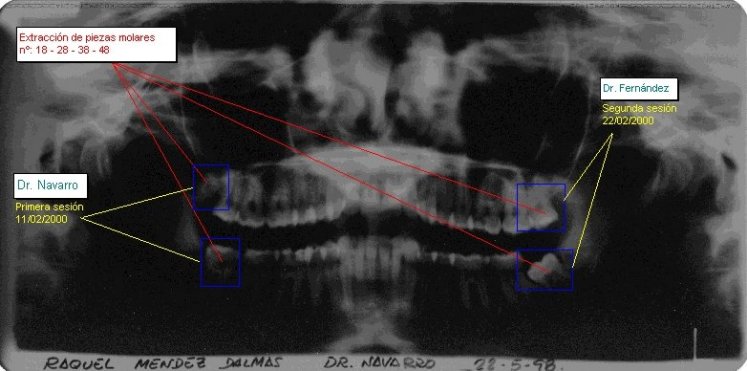

En la pantalla de tratamiento de imágenes y radiografías aparece un campo "
fecha" 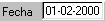 . Aparecerá la fecha del sistema, pudiendo ser cambiada por otra fecha. . Aparecerá la fecha del sistema, pudiendo ser cambiada por otra fecha.
Descripción de botones del menú gráfico
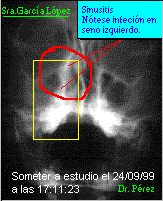
|

|
Seleccionar imagen |

|
Puntero |

|
Dibujar |

|
Resaltado |
|

|
Línea |

|
Rect. vacío |

|
Rect. relleno |

|
Texto |
|

|
Nota |

|
Atributos |

|
Borra anotación |

|
Pegar anotaciones |
|

|
Ajuste horizontal |

|
Ajuste vertical |

|
Zoom |

|
Imprimir imagen |
|

|
Deshacer |

|
Rehacer |

|
Grabar imagen |

|
Ayuda |
|

|
Efectos especiales y filtros |

|
Copiar imagen a portapapeles |

Selección de imagen
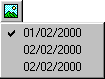
Al pulsar este botón, se desplegará una lista de las fechas correspondientes a las radiografías o imágenes que tiene el paciente. Pulsando con el ratón sobre una de ellas se representará en pantalla para su estudio o tratamiento gráfico.

Atributos
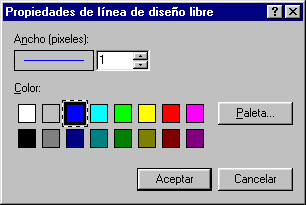
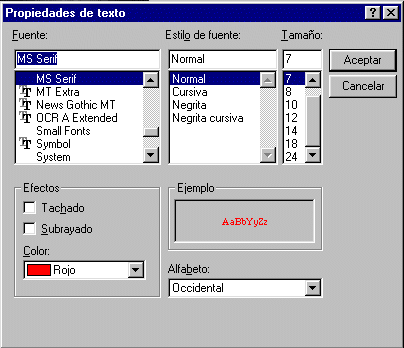
Los atributos de las anotaciones gráficas sirven para determinar el color, fuente o tipo de letra, tamaño, estilo, efectos y alfabeto que determinan la anotación. Para ello, una vez seleccionado un botón de anotación gráfica, pulse el botón de atributos  para determinar sus características. para determinar sus características.

Puntero

Selección de anotaciones o puntero de arrastre. Este botón se utilizará para seleccionar las anotaciones que se realicen a través de la paleta gráfica.
Una vez seleccionado sobre la imagen una anotación, se podrá mover, arrastrar, o cambiar el tamaño.
Para seleccionar la anotación, sitúe el cursor sobre la misma y pulse el botón izquierdo del ratón  , quedará resaltada como se observa en la figura. Si se desea desplazar, pulse sobre ella, manteniendo el botón izquierdo del ratón , quedará resaltada como se observa en la figura. Si se desea desplazar, pulse sobre ella, manteniendo el botón izquierdo del ratón  y desplace la anotación. También puede variarse la forma, más anchura o altura, deberá marcar la anotación y situar el puntero del ratón sobre los puntos o cuadraditos de los bordes, manteniendo el botón izquierdo del ratón y desplace la anotación. También puede variarse la forma, más anchura o altura, deberá marcar la anotación y situar el puntero del ratón sobre los puntos o cuadraditos de los bordes, manteniendo el botón izquierdo del ratón  y arrastrando el borde de la anotación. y arrastrando el borde de la anotación.
Este método es aplicable a todas las anotaciones que se apliquen sobre la imagen. Igualmente sirve para seleccionar una anotación y borrarla de la imagen, para esto, seleccione la anotación y pulse el botón  o bien la tecla "Delete" del teclado. Para borrar todas las anotaciones que contenga la imagen, puede seleccionarlas situando el puntero del ratón en una esquina de la imagen manteniendo el botón izquierdo del ratón o bien la tecla "Delete" del teclado. Para borrar todas las anotaciones que contenga la imagen, puede seleccionarlas situando el puntero del ratón en una esquina de la imagen manteniendo el botón izquierdo del ratón  pulsado y arrastrándolo hasta la esquina opuesta, de este modo se realizará una selección múltiple, y para borrarlas, pulsar el botón pulsado y arrastrándolo hasta la esquina opuesta, de este modo se realizará una selección múltiple, y para borrarlas, pulsar el botón  o bien la tecla "Delete" del teclado. Esto será posible siempre y cuando esta anotación no esté grabada definitivamente en la imagen o bien la tecla "Delete" del teclado. Esto será posible siempre y cuando esta anotación no esté grabada definitivamente en la imagen

Dibujar
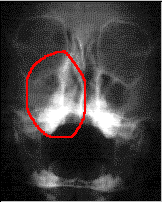
El botón "Dibujar" se utilizará cuando se desee añadir a la imagen una anotación a mano alzada, ya sea una recta, curva, círculo, o cualquier dibujo que se desee como si lo estuviera haciendo con un lápiz sobre la imagen.
Es posible cambiar su anchura de trazado y color; para su selección, pincharemos el botón de atributos  . .

Resaltado
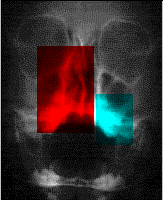
El botón "Resaltado" se utilizará cuando se desee añadir a la imagen una anotación en forma de rectángulo transparente que se utilizará como sobreimagen que resalte una zona de la imagen radiográfica.
Es posible cambiar su color; para su selección, pincharemos el botón de tributos  . .

Línea
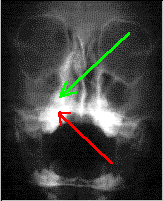
El botón "Línea" se utilizará cuando se desee añadir a la imagen una anotación en forma de línea recta como si lo estuviera haciendo con un lápiz sobre la imagen.
Es posible cambiar su anchura de trazado y color, para su selección, pincharemos el botón de atributos  . .

Rectángulo vacío
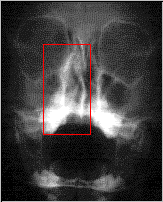
El botón "Rectángulo vacío" se utilizará cuando se desee añadir a la imagen una anotación en forma de rectángulo vacío (sólo su borde) como si lo estuviera haciendo con un lápiz sobre la imagen.
Es posible cambiar su anchura de trazado, color y transparencia; para su selección, pincharemos el botón de atributos  . .

Rectángulo relleno
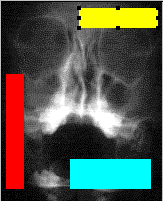
El botón "Rectángulo relleno o sólido" se utilizará cuando se desee añadir a la imagen una anotación en forma de rectángulo relleno o sólido como si lo estuviera haciendo con un lápiz sobre la imagen.
Es posible cambiar color; para su selección, pincharemos el botón de atributos  . .

Texto
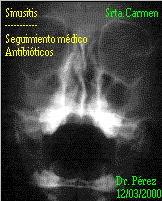
El botón "Texto" se utilizará cuando se desee añadir a la imagen una anotación en forma de texto como si lo estuviera haciendo con una impresora sobre la imagen.
Es posible cambiar el tipo de letra, fuente, tamaño, efectos, color y tipo de alfabeto; para su selección, pincharemos el botón de atributos  . .

Nota
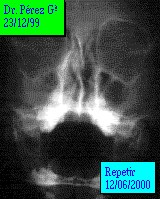
El botón "Nota" se utilizará cuando se desee añadir a la imagen una anotación en forma de " Nota autoadhesiva o Post-it" como si lo estuviera haciendo con una libreta de notas autoadhesivas sobre la imagen.
Es posible cambiar el tipo de letra, fuente, tamaño, efectos, color y tipo de alfabeto; para su selección, pincharemos el botón de atributos  . .

Efectos especiales y filtros
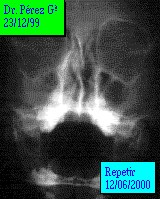
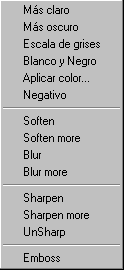
Al pulsar el botón "Efectos especiales y filtros", se desplegará el menú de la izquierda mostrando las diversas opciones a aplicar sobre la imagen. Puede jugar con ellas seleccionando una, que será aplicada sobre la imagen y viendo la diferencia con la anterior pulsando las teclas   para "hacer y deshacer" cambios. para "hacer y deshacer" cambios.

Pegar anotaciones. Las anotaciones gráficas que han sido creadas sobre la imagen o radiografía, permanecen en estado temporal hasta que se "pegan" definitivamente sobre la imagen. Al pulsar esta opción, se "pegarán" y formarán parte de la imagen de forma definitiva. Esta opción es necesaria si se desea grabar la imagen a fichero conteniendo sus anotaciones.

Zoom
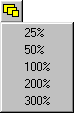
Al seleccionar esta opción gráfica, aparecerá una ventana con diversas opciones de ampliación que pueden aplicarse al gráfico o radiografía.

Copiar imagen al portapapeles. Este botón copia la imagen en pantalla al portapapeles o "clip-board" del sistema para poder "pegarla" a otro programa gráfico o de tratamiento de textos al igual que en el módulo de circulares a pacientes para ser incluída en una carta a un paciente. Puede pegarse igualmente al paciente dentro de su conjunto de imágenes o radiografías.

Ajustar imagen horizontalmente. La imagen o radiografía puede ser ajustada horizontalmente en la ventana de visualización. Tenga presente que si la imagen es más grande que la ventana, la imagen se reducirá ajustándose horizontalmente, y por el contrario, si la imagen es más pequeña que la ventana, la imagen se ampliará.

Ajustar imagen verticalmente. La imagen o radiografía puede ser ajustada verticalmente en la ventana de visualización. Tenga presente que si la imagen es más grande que la ventana, la imagen se reducirá ajustándose verticalmente, y por el contrario, si la imagen es más pequeña que la ventana, la imagen se ampliará.

Deshacer anotación última. Este botón es una utilidad para deshacer o borrar la última anotación que se ha realizado sobre la imagen.

Rehacer anotación última. Este botón es una utilidad para rehacer la última anotación que se ha "deshecho" con el botón "deshacer" o bien si se ha borrado una anotación, deshacer lo borrado que se ha realizado sobre la imagen.

Borrar anotación

Este botón se utilizará para poder borrar una o más anotaciones, siempre y cuando estas anotaciones no hayan sido "pegadas" y "grabadas" con anterioridad.
Seleccionar con el botón puntero la anotación, una vez seleccionada quedará resaltada como se observa en la figura y entoces podrá borrarla pulsando el botón borrar la anotación, una vez seleccionada quedará resaltada como se observa en la figura y entoces podrá borrarla pulsando el botón borrar  . Este método es aplicable a todas las anotaciones que se apliquen sobre la imagen. Para borrar todas las anotaciones que contenga la imagen, puede seleccionarlas situando el puntero del ratón en una esquina de la imagen manteniendo el botón izquierdo del ratón . Este método es aplicable a todas las anotaciones que se apliquen sobre la imagen. Para borrar todas las anotaciones que contenga la imagen, puede seleccionarlas situando el puntero del ratón en una esquina de la imagen manteniendo el botón izquierdo del ratón  pulsado y arrastrándolo hasta la esquina opuesta, de este modo se realizará una selección múltiple, y para borrarlas, pulsar el botón pulsado y arrastrándolo hasta la esquina opuesta, de este modo se realizará una selección múltiple, y para borrarlas, pulsar el botón  o bien la tecla "Delete" del teclado. o bien la tecla "Delete" del teclado.
 Grabar imagen. Opción para grabar definitivamente la imagen o radiografía con las anotaciones efectuadas como fichero en el disco. Grabar imagen. Opción para grabar definitivamente la imagen o radiografía con las anotaciones efectuadas como fichero en el disco.

Imprimir imagen. Botón para imprimir la imagen o radiografía.

Ayuda. Botón de enlace con la ayuda interactiva del programa.
|